Review: Bytecopy For Mac
Posted : admin On 15.02.2020Mercredi 18 octobre 2017 - 18:17For a beginners, The following passages take a brief review of 3 top Blu-ray Rippers: MakeMKV, DVDfab and Pavtube ByteCopy. Hello, the Blu-ray/DVD Backing up & Ripping Review will show you on how to lossless convert/backup hundreds of Blu-ray/DVD movies to MKV, keep exactly same video and audio quality with original disks, moreover, retain multiple audio tracks and subtitles. Review You might have heard Pavtube ByteCopy - It is absolutely a top choice for those who wanna put Blu-ray/DVD to HD media players like WD TV Live and NMT A-210 for playback. So what can it do for you? Basically, the ByteCopy is similar to MakeMKV when it cracks and copied Blu-ray Disc and DVD movie to MKV. However, this app does not only everything (selection of forced subtitles is excluded from the 'everything' ) MakeMKV does, but also converts/encodes Blu-ray contents.
This feature is a lifesaver for HD media players, as not a HDD player plays 100% of Blu-ray features. When a BD movie is packed into MKV, WD TV Live can not read the Blu-ray subtitles inlaid. At this moment ByteCopy plays an irreplaceable role- it is the exclusive Blu-ray Ripper that converts Blu-ray.sup subtitle to.sub without hurting video and audio quality.
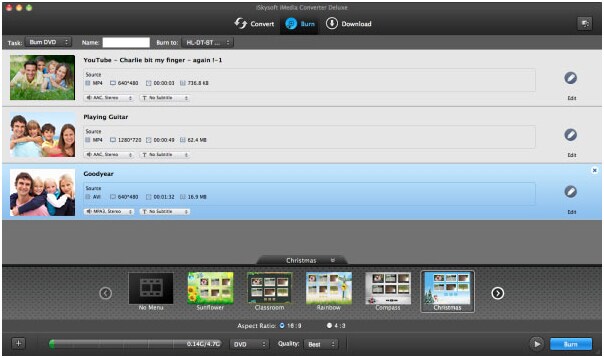
Bytecopy For Mac Review
Full Guide How to convert Blu-ray/DVD to Multi-track format for watching on Mac Step 1: Load source Blu-ray/DVD files Click “File” button on the sub-menu bar to load source Blu-ray/DVD disc or folders. You could directly load Blu-ray disc from disc drive by clicking the invert triangle button.
Download adobe after effects full. Find the plan that's right for you. Adobe After Effects CC Single App. Get After Effects as part of Creative Cloud for just US$20.99/mo. Creative Cloud All Apps. Get After Effects and the entire collection of creative apps for just US$52.99/mo. Students and teachers.
Also, you could drag and drop source Blu-ray movies to the program. Step 2: Set profile for output files In the dropdown list of Format menu, you can find the format you like. Just below Format is Output, here you can browse your computer for a better destination folder for ByteCopy to output your converted movies. Step 3: Custom Blu-ray/DVD video Click Settings bar, you can adjust the level of compression to suit the quality you want. If you prefer a much better video quality and don’t mind the output file size, you can rise the video bit rate higher. Generally speaking, the higher video bit rate will result in the larger output file size, and vice versa.
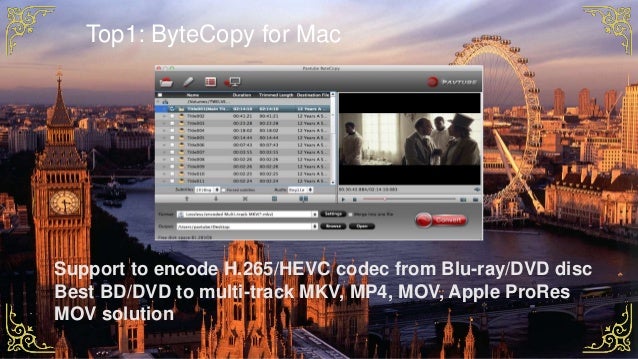
Step 4: Convert Blu-ray/DVD to video on Mac Click the big “Convert” button to start copying Blu-ray/DVD content for watching and you can freely choose the audio channel you like.