Top File Compressors: Squash For Mac
Posted : admin On 14.02.2020When it comes to the web, smaller is always better. If an image-heavy site takes too long to load, visitors will just click over to something else. While there are plenty of software tools for optimizing image files on the Mac, few do it with the simplicity and speed of.
Crushing it Over a year ago, I reviewed a useful Mac utility called, which reduces image files with no discernable loss in image quality. Although limited to JPEG, the software was easy to use and produced impressive results, but at $99, it’s clearly not aimed at casual users. Realmac Software Drag and drop one or more image files onto the Squash window, and within seconds you’ll have optimized versions a fraction of their original size. Enter Squash ($20, available on the ), which offers the same quality and simplicity for less, and does it faster. The premise is the same: Drag and drop one or more images onto the application window, and within seconds you’ll have optimized versions a fraction of the size that look identical to the naked eye. The more versatile Squash works with PNG and GIF files as well as JPEG, and can also be used to create JPEGs from TIFF or PSD files; there’s currently no PDF support, however.
While Photoshop users can perform such conversions, Squash launches in the blink of an eye and is nimbler at quick conversions you may want for sending client approval emails or uploading images to the web. Realmac Software After each task is finished, Squash shows how much space has been saved and allows users to drag and drop converted files anywhere they’d like. Make some noise Squash displays the cutesy animation of a vice squeezing a photo into a gift-wrapped present as it works.
Top File Compressors Squash For Machine
It’s mildly entertaining the first few times but gets old after a while, especially accompanied by raucous sound effects. Thankfully, you can disable them entirely in settings.
There’s no way to cancel the process once it’s started, short of quitting the application, but everything happens quite fast. Squash reduced an 852.5MB folder containing 230 JPEG files to 258.2MB in just under 40 seconds, a savings of 594.3MB with no visible differences in image detail. By comparison, JPEGmini took three times as long but only saved 581MB, gobbling up significantly more CPU time in the process. JPEGmini displays animated thumbnails as images are optimized and an option to resize images, which Squash does not.
Both are minimalists when it comes to settings. By default, Squash users must choose where to save converted files, but this can be changed to a specific location or replace original files instead. (Originals are never actually replaced, only moved to Trash in case you change your mind.) You can also drag-and-drop optimized images from the save button to any desired destination, a convenient hidden shortcut. Bookwalter/IDG There are only a few settings in Squash, but you’ll want to disable the often-overbearing sound effects after the first few conversions. Bottom line Step aside, JPEGmini. Squash for Mac is now the fastest, cheapest, and most versatile image optimization utility in town.
'I got some PDF documents and want to send through Email but find that the size is too large. Is there any way for me to compress the PDF file size?' Here we share 10 tips to help you to compress PDF files for Email or other purposes. In fast, there any many ways to reduce a PDF file size, such as remove the unwanted objects, shrink images, convert the PDF or just compress the PDF.
No matter which way you like, just read on and learn how to compress PDF with lossless quality. Part 1: How to Compress PDF Using iSkysoft PDF Editor 6 Professional for Mac The best PDF compressor for Mac (macOS 10.14 Mojave) we would like to recommend is iSkysoft (or iSkysoft. This program can help you to reduce PDF file size in lossless compression way.
You can keep the objects, images and other elements in PDF but get a smaller size PDF for transferring through Email. And this PDF compressor provides you with compression options, so you can customize the PDF compression settings. Also see more features. Highlight Features of iSkysoft PDF Editor 6 Professional:. Edit PDF texts, images, links, and annotate PDF with built-in editing tools.
Create or convert PDF from and to formats like Word, Excel, Webpages, etc. Combine multiple PDF files and split a large PDF file to several files. Fill out PDF forms and create fillable PDF forms from form templates. Secure PDF documents with password and decrypt protected PDF easily.
Support OCR feature to edit and convert scanned PDF without any fuss. Simple Steps to Compress PDF on Mac (macOS Mojave) Step 1. Open the PDF file with this PDF compressor Launch the PDF Compressor for Mac (10.14).
Atto expresssas h680 drivers for mac. Click the 'Open File' button to add your file. Alternatively, you can also click the blank area on the primary window and then drag and drop the PDF you want to compress to the program.
The file will be opened with the program. Start compressing PDF on Mac Now go to the 'File' menu and click on the 'Optimize PDF' option.
You will get the Optimize pop-up window. From here, you can choose suitable compression rate and preview the result after compression. Finally, click 'Save as' to confirm the change. And if you want to learn more PDF solutions, please go to. Part 2: How to Compress a PDF File on Mac with Preview Preview not only allows you to open and view image and PDF files, but also lets you compress PDF files.
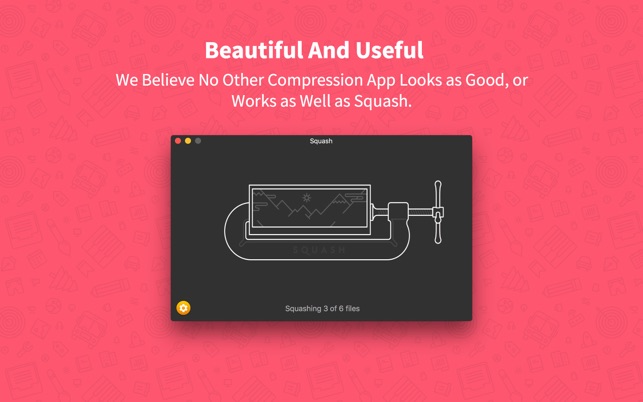
Below are the steps to do so. Step 1: Launch Preview on your Mac. Step 2: Go to the 'File' menu and click the 'Open' option. And then select the PDF file you want to compress. Click 'Open' and the file will be opened in Preview. Step 3: Now navigate to the 'File' menu again and choose 'Save As'.
Then in the 'Quartz Filter', choose the 'Reduce File Size' option. And then specify a file name and destination for the compressed PDF. Step 4: Click 'Save' to start compressing PDF.
Part 3: 2 Ways to Compress PDF Using Adobe Acrobat Adobe Acrobat provides you with two ways to compress PDF files. You can decrease size of PDF using the 'Save As' function or reduce PDF file size using the built-in PDF Optimizer. Just follow the below steps: Way 1: Compress PDF Using Adobe Acrobat 'Save As'.
Step 1: Launch Adobe Acrobat and click the 'Open' option to import the PDF file you want. Step 2: And click 'Save As Other' 'Reduce Size PDF'. And you will open the settings window. Step 3: Under the Acrobat Version Compatibility tab select newer version, which will reduce the PDF to a smaller size.
Step 4: And you can click 'Apply to Multiple' to apply the settings to multiple files. Step 5: Click 'OK' to complete. Way 2: Compress PDF Using Adobe Acrobat PDF Optimizer.
Step 1: Open Adobe Acrobat and import the PDF file with the program. Step 2: Go to 'Save AS Other', and select the option of 'Optimized PDF'. Step 3: In the pop-up window, audit your PDF and confirm the compression settings. Step 4: Click 'OK' to make PDF smaller. Part 4: Other Ticks to Reduce a PDF File Size There are still other methods to help you to reduce PDF file size. You can recreate PDF, convert PDF, remove the unwanted object in PDF, shrink images in PDF or compress PDF using WinRAR.
Recreate PDF Recreating PDF is a simple way to downsize a PDF. By doing this, you can compress images in the file or remove unwanted objects. You can process this method easily with any PDF tool that comes with the function of create PDF. Here you can use iSkysoft to do so.
Step 1: Launch the program. Step 2: Click the 'Create PDF' button to open the PDF file with the program.

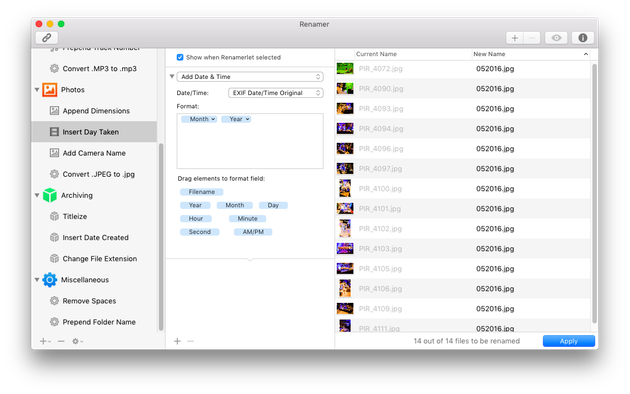
Step 3: Go to 'File Save' to save the file to a new PDF. Remove unwanted objects A PDF file will contain many elements, like annotations, links, bookmarks, form fields and others, which can be removed from the PDF file to reduce the file size. And iSkysoft can help you to remove these elements with its built-in editing tools. Step 1: Launch the PDF editor and import your PDF file to the program. Step 2: Click the 'Edit' button on the top toolbar. Step 3: Then select any elements as you needs and right-click, then choose 'Delete' to remove them. Convert PDF You are able to condense a PDF file by converting it to other formats like Word, PPT, EPUB, Text file, image and more.
ISkysoft provides you with multiple output formats when you need to convert PDF. Step 1: Open the program.
Step 2: Click the 'Convert' button on the top toolbar to open the conversion interface. Step 3: Click 'Add Files' to select the PDF you want to convert. And then select the output format.
You can add multiple PDF and do batch compress PDF on Mac. Step 4: Lastly, click 'Convert' to start the conversion.
Compress PDF Using WinRAR As we know, the WinRAR can help us to compress files to a smaller size. So if your PDF files are large, you can zip PDF by using the WinRAR utility. Step 1: Install the WinRAR on your computer.
Step 2: Find the PDF files you want to compress. Step 3: Right click on the PDF file and select compress file option. Step 4: Then select RAR or Zip option. And confirm the compress settings and then click 'OK' to start zipping. To compress PDF with WinRAR, you can only customize the quality sections, while iSkysoft PDF Editor Pro for Mac provides you with more options on downsample, compression type and it can come out with lossless compression with this PDF editor. Part 5: How to Compress Scanned PDF on Mac Many of Mac users might be frustrated on dealing with scanned PDF.
As this kind of PDF is image-based, so you are unable to do any changes like edit, convert, much less compress scanned PDF. Luckily, with the help of iSkysoft, you can handle scanned PDF as easy as native PDF. This PDF compressor for Mac (macOS Mojave) comes with industry-leading OCR feature, so you can convert, edit and compress scanned PDF without any fuss.
Just follow the below simple stem to do so. Import scanned PDF to the program When you launch the program, just click on the 'Open File' button to select the scanned PDF and import it to the program. And you will get a notification asking you to activate OCR feature. Enable the OCR feature Then go to 'Edit' tap and click the 'OCR' button. And then choose a language you need and click 'Perform OCR'.
The program will start performing OCR. Now the program will allow you to do any modifications on the scanned PDF. Compress scanned PDF on Mac Now you can go the 'File' menu and click the 'Optimize PDF' option to start compressing the scanned PDF.