Remove A Folder From The Flickr Uploadr For Mac
Posted : admin On 25.03.2020- Remove A Folder From The Flickr Uploadr For Mac Free
- Remove A Folder From The Flickr Uploadr For Mac Mac
For much of its time under Yahoo, Flickr suffered benign neglect, even though a small team of developers kept it alive and advanced in often tiny increments. After 13 years, Yahoo finally made a solid decision about Flickr, its photo-hosting website: It sold it. SmugMug, the professional photography oriented company, bought Flickr in April 2018.
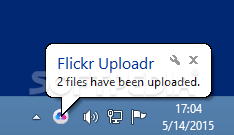
On November 1, 2018, SmugMug announced changes to its free and paid (or “Pro”) tier. SmugMug said that the 1TB of storage that Yahoo gave free-tier users is not sustainable. Instead, SmugMug will let free-tier users retain 1,000 images and videos of any size (even at the maximum 200MB per image).
On February 5, 2019, SmugMug will delete all images and media on free accounts after the 1,000 newest photos and movies. These are permanent deletions: Paying for a $50-a-year Pro account after that won’t restore the images. (SmugMug currently offers a 30 percent discount on the Pro account.) If you’re a Flickr user at the non-paid tier and have more than 1,000 media items, you can easily extract them.
Some Pro users may opt to leave completely,as the price for the paid tier has doubled under SmugMug. (The new owner has, however: it includes unlimited storage as of November 1, and the company has released additional improvements and a timeline for a number more—including far better video support. It’s also reintroduced discounts, such as 15 percent off Adobe Creative Cloud, which is worth about $90 for a yearly Adobe subscription.) Flickr used to have a single export method that was cumbersome and didn’t include all data stored at Flickr about an image or video. Flickr updated that in the last year to offer a complete export. I’ll explain both below.
Export everything from Flickr Flickr’s new export option includes all your data: contacts, all your comments and those of others on your photos, the contents of each photo album you’ve created, and every additional piece of information you added in Flickr to each image. It also retains the original metadata of the image you uploaded, including GPS coordinates, which is also the case with the older Flickr export method. The new Flickr export option is exceedingly straightforward. via the web. (The Yahoo login account requirement is going away soon, too.). Click the account avatar in the upper-right corner, and select Settings.
In the bottom panel, “Your Flickr Data,” click Request Flickr Data. IDG Downloading your Flickr data can take some time. For me, with 13,000 photos, it took four days. However, I made the request right after the announcement of changes to free and Pro tiers, so it could be faster now. When it’s done, you will have a panel on the Settings page with a number of download links under both Account Data and Photos and Videos. Photos and Videos is just that: ZIP archives of all your images and movies, with names derived from how Flickr stored them.
IDG The Flickr Account page shows all the downloadable files that comprise your exported Flickr data. These media archives ranged from about 400MB to 1.4GB in my testing. Make sure you enough have storage free on the drive to which Safari downloads files. What’s in the Flickr data download The Account Data downloads contain all the rich material that formed your Flickr life. It’s everything you created, every list, every group you joined, every comment posted or received on your photos. The data is organized into files for account-wide information, like albums and comments, as well as an individual JSON file for each downloaded photo or video. That part is good.
Remove A Folder From The Flickr Uploadr For Mac Free
That data is stored in JSON, a standard text-based and mostly human-readable interchange format that’s in wide use for arbitrary data. That’s also good. IDG JSON is a standard text interchange format that’s also somewhat readable. The bad part is that there’s no easy way to import this data into something else.
Another photo-sharing site, like Google Photos, would need to develop an import tool. Perhaps a Mac or Web developer would create a way to import images and JSON files, and have it produce a freestanding set of webpages you could host? It’s feasible. Even though none of this exists yet (or, frankly, may ever), you do get to retain all the data you added in Flickr. If you’re not afraid of the command line or can write a little Perl code, you could also use the free to attach the extra metadata in the per-photo files as additional notes in each image.
Media-only export from Flickr’s download links Flickr also offers a media-only export that lets you select more carefully what you want to download. This export doesn’t include:. Image title, keywords, description, and licensing information unless present in the media when it is originally uploaded. Comments. Favorites (counts, by whom, and so forth). Statistics (views by photo and related information) It does include:. The full resolution of an image as uploaded.
The encoded resolution of a video as processed after upload. EXIF metadata that was part of the media file, such as exposure, geotagging, and creation date Flickr allows downloads from a number of places, including the Camera Roll view. Anywhere that you can download, you can retrieve an archive of all media files used in that view.
(If you want to download all the images in your account, use the method in the previous section.) In testing, Flickr’s web app seemed to like sets of no more than about 2,000 items, so consider that if you have very large albums, or want to use the excellent Organize feature to collect items in a new album. The downloadable ZIP archives can be as big as 1.4GB in my testing, though Flickr splits up large sets into several ZIP archives. Make sure you have enough space on the download drive, usually your startup volume. In any view with a download option, a Downlink link appears by default or when you hover over the proper area.
Here’s how to download an album either in the main Albums view or when viewing an individual album. Hover over the album image. Click the Download link, which is a downward pointing arrow.

IDG The Download link in nearly any view lets you export all the images and videos in that particular set. A prompt tells you the number of images and videos, and asks you to confirm. Click the Create zip File button.
IDG Flickr tells you it will send you email when the download is ready. Flickr sends you email when the download is ready as one or more ZIP archives.
You can also check the Notification (bell) drop-down menu, which will show a message with a link when the download is ready. The archives are numbered in the download view, and just make sure you get all of them if you have multiples, as you have to click them one at a time to start the download. Import into Photos for macOS It’s impractical to import more than thousands of photos into Photos in iOS, so I recommend only performing mass migration via Photos for macOS. Flickr’s ZIP archives are relatively small, making the extracted folders good units to drag into Photos one at a time. IDG The Import dialog in macOS lets you select images or import all of them, while bypassing already imported ones. You can opt to copy images into the Photos library from wherever they reside, and then delete the originals; or, you can leave them in place, and use Photos Preferences General to uncheck the Copy Items to the Photos Library box next to Importing, and the originals aren’t copied—Photos references them and shows a special icon overlaid on the image to note that. You have to choose which import path you want to take:.
Dragging a folder on top of the Photos library view immediately starts an import of all new images, with a prompt about any duplicates found. Dragging a folder on top of the Photos icon in the Dock brings up an import view that shows all previously imported images and videos and any new ones.
Remove A Folder From The Flickr Uploadr For Mac Mac
If you’re having Photos copy the images into the library, be sure you have enough storage on the volume on which the library resides. Once the import is complete, your media is immediately available, but you have to wait an indeterminate amount of time for object and facial analysis to complete in macOS Sierra and later. The People album should let you know how many images are left to scan, but it won’t tell you how long it will take.
If you have iCloud Photo Library enabled, remember that the photos and video will also upload to sync with iCloud, which can sometimes overwhelm your internet connection if you have a lot of media data relative to your bandwidth. While you may have lost descriptive data entered in Flickr, you can use Photos Moments to find images grouped by when they were taken, as well as searching by place if images had geotagging enabled, as with images taken from an iPhone or iPad. You can then retag images in groups with titles and keywords.
If you have descriptions you want to retain, you can either:. Open a side-by-side Flickr browser window and Photos, and use the Organizer view in Flickr.
That view lets you double-click an image in the thumbnail view and then have editable fields appear for title, description, and keywords. You can copy and paste those from Flickr into Photos, switching back and forth. If you performed a full export of your Flickr data, find the JSON file that corresponds by number with the image using Spotlight—the number is in the file name and embedded in the file—and copy the text after “description.” Import into Google Photos in macOS IDG Google Backup and Sync app lets you select folder locations for photos. As with Photos, macOS is your best option to upload into Google Photos. Using iOS or via its web app uploader, you’ll spend more time than makes sense managing the upload. In macOS, you simply install and then point the app at the various directories in which you store images, including any you’ve selected for Flickr downloads.
With Google Photos, images remain in place, and aren’t copied or moved within macOS. Make a full backup Once you’ve downloaded all your Flickr images and imported them into the system of your choosing, and potentially deleted the originally downloaded images’ unzipped folders, you will certainly want to make sure you have a full and reliable backup. I recommend getting an inexpensive SSD, which have a very long lifetime if not used routinely. A 128GB SSD with USB 3.0 in its own enclosure, and be large enough for most photo library backups; is currently just $279. With Photos libraries in which you copied all the images on import, you can quit the Photos app and then drag and drop the library onto the external drive. For Google Photos and import-by-reference Photos app usage, you’ll need to find all the source locations and copy them. Keeping all your images in your home library’s Photos folder thus makes a lot of sense!
If you plan to take the next step and wipe your Flickr account entirely, then an additional backup is a must. Deciding to delete your Flickr account Once you’ve download all your Flickr images, added them to Photos in macOS or Google Photos, and ensured you have a full backup of your library, should you delete your Flickr account? And if so, how?. Log in to Flickr. Click your avatar and click Settings. At the bottom of Account box, click the Delete Your Flickr Account button.
IDG. You’ll be presented with information to review, after which you click OK-Next. IDG Flickr's account deletion option is permanent and irreversible. Enter your password. Check Yes, I Fully Understand.
Click Delete My Account. It’s gone forever once you do.
How to Remove Flickr Uploadr 3.1 on Mac OS X Removals on Mac OS X are quite different from those on Microsoft Windows OS. This page can help you understand the basic knowledge of system maintenance, guiding you through the confusion of removal problems. If you happen to be a newbie of Mac Computer, take the chance to learn something. Now go with how to correctly remove Flickr Uploadr 3.1. Removing the useless applications from your computer is still one of the simplest ways to speed up your system, where everything lives to work, occupying part of the hardware resources including hard drive space and memory.
So there is one thing you can be sure of: too many junks will slow down your computer, and they are accumulating during the operation. If you don’t deal with them termly, issues would be generated. Let’s temporarily isolate other Windows logicality from our mind, forget about the Start menu, Control Panel, Registry Editor, etc. Regards to removals on Mac OS X, keywords shall be Finder, Library, Preference, and Application Support instead.
The following are specific steps for you to fully remove Flickr Uploadr 3.1. I believe after going through the whole process, you will be much more familiar with your Mac.
Using Osx Uninstaller to Breezily Remove Flickr Uploadr 3.1 In the very beginning, I would like to introduce an easy approach to uninstall this app on Mac, just in case you are like “Geez, don’t put me through the knowledge. What I’m only interested in is how to quickly get things done”. There you go: 1.Download - Install - Run Osx Uninstaller 2.Select - Run Analysis In the list of installed applications, select Flickr Uploadr 3.1 as a target, and hit “Run Analysis”. Complete Uninstall It displays the files to be removed with their names, sizes and locations behind.
Click on “Complete Uninstall” to proceed with the removal. If you are prompted with the confirmation, click on “Yes”. Seeing it states “Congratulations! Flickr Uploadr 3.1 has been successfully removed.” means you have achieved your goal. You can click “Back to Interface” to reach the list of installed application and check whether the program has gone. OK, it’s time to present you with the instruction of manual uninstall, which will also work to remove Flickr Uploadr 3.1. Just consider this as a free tour on your system.
Manual Steps to Remove Apps on Mac. Empty the Trash Do it once you are certain that you will never use Flickr Uploadr 3.1 again (or in a short time at least). Right-click on the Trash icon, select “Empty Trash”. It will ask for your confirmation, also click “Empty Trash” on the message.

This will permanently remove Flickr Uploadr 3.1 and everything inside, freeing up the hard drive space on your Mac. Finder - Go - Library In the entire removal process, the Library folder could be a blind spot to many users. So this is teaching you how to delete the Support and Preference Files from it, which are those left behind after you remove Flickr Uploadr 3.1 application. Usually they are very small, so if you attempt to reinstall the application, you can keep them.
Otherwise, just do the following to clean them out. In the upper-left corner of the screen, hold the “Option” key on your keyboard, click “Go” on the Finder, and select “Library” to open the Library folder. To ensure the complete removal, it would be better to unhide the Library folder permanently. 6.Unhide the User Library folder. ● OS X Mavericks and Older versions: Open Finder, and navigate to Applications - Utilities - Terminal (double-click to launch).
Type “chflags nohidden /Library” into Terminal (without the quotation marks), and press “Return” on your keyboard to run the command. How to re-enable the feature? Run the “chflags hidden /Library” command in Terminal. 7.Browse - Trash Under /Library/, /Library/Preferences/, and Library/Application Support/, look for the files or folders with Flickr Uploadr 3.1’s name or its developer’s name. Then right-click on it, select “Move to Trash” to delete it. If you can’t “Empty Trash” right away, restart your Mac and try again. This is how you can manually remove Flickr Uploadr 3.1 on your Mac.
Uninstall guides of related apps.